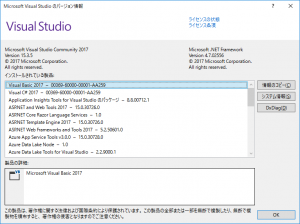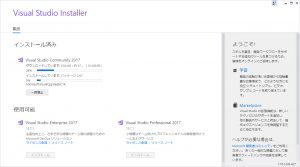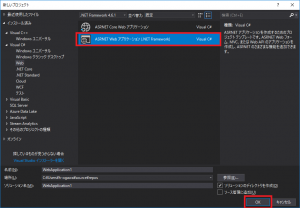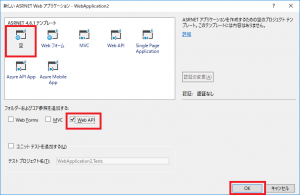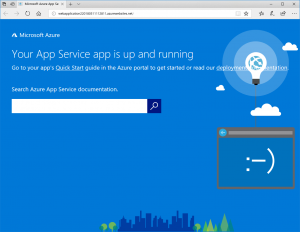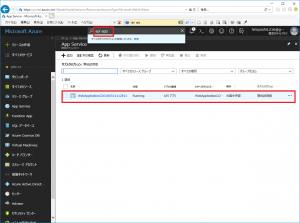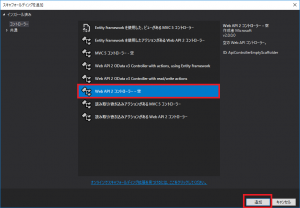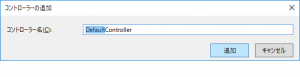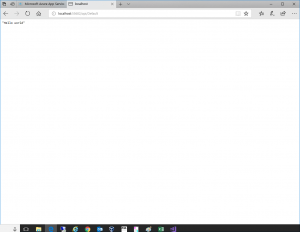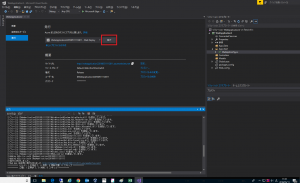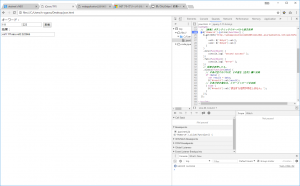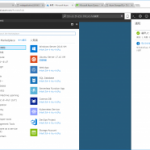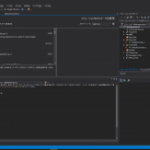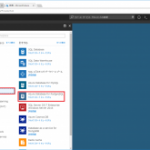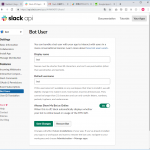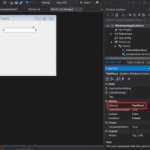前提
Azuleの契約が完了していること(無料でOK)
開発環境のVisual Studioがインストールされていること
概要
Visual StudioにWeb API、Azuleを開発する為に機能を追加
WEB APIのプロジェクトを作成
Azuleにプロジェクトを公開
ブラウザからWEB APIに接続
実作業
開発する為の準備
1. Visual Studioを起動します。
「新しいプロジェクト」リンクを押下します。
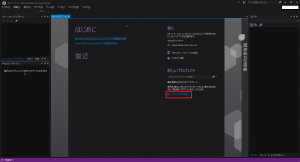
2. 「visualStudioインストーラ開く」リンクを押下します。
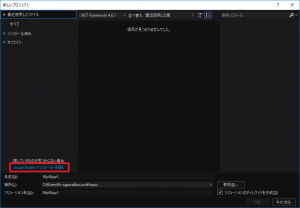
3. 赤枠にチェックがない場合は、チェックし、「変更」(環境によりボタン名が違うかもしれません)ボタンを押下します。
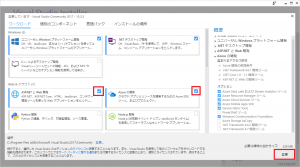
5. インストールが完了したら、「新しいプロジェクト」リンクを押下します。
7. App Serviceの作成画面が表示されるので、サブスクリプション、リソースグループ、App Serviceプランを選択し、「OK」ボタンを押下します。
リソースグループは適当に入力しています。
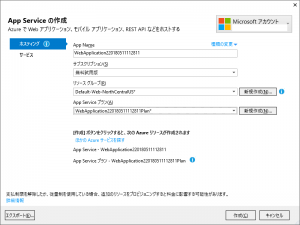
8. プロジェクトが作成されます。
Azuleに現在のプロジェクト内容でデプロイ(発行)します。
※プロジェクトを右クリックし、プロパティから発行を選択します。
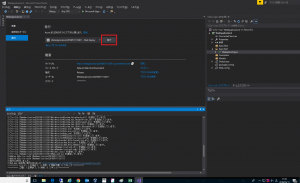
Azuleに接続すると、VisualStudioから発行したWEB APIが自動生成されています。
9. 次にコントローラを作成し、APIのトリガーとビジネスロジックを作成します。
コントローラを右クリックして、「追加」を押下します。
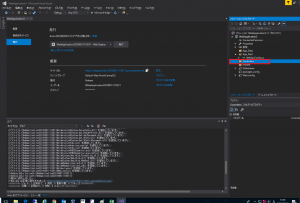
10. 赤枠を選択し、「OK」ボタンを押下します。
コントローラ名を適当な名前で入力します。
自動生成したコントローラにHello worldを返すようコードを追加します。
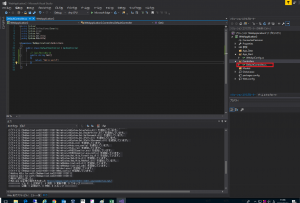
public class DefaultController : ApiController
{
// /api/HelloWorld
public string Get([FromUri]MyParemeter parameter)
{
String ret = "val1:" + parameter.val1 + "aaa"+ "," + "val2:" + parameter.val2 + "bbb";
return ret;
}
}
11. ローカル環境で動作確認
赤枠を押下し、ローカル環境でデプロイします。
この時、ブラウザはCrome等選択できます。
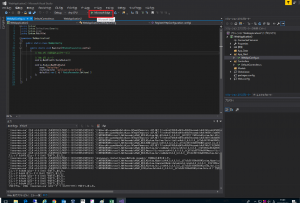
URLにアクセスします。
Defaultはコントローラ作成時に任意入力で、Contollerを除いた文字列です。
http://localhost:55602/api/Default
上記ではローカルに接続していますが、発行すればAzuleにアクセスした実行確認ができます。
12. ブラウザからアクセスし、Getするサンプルを作成します。
以下のサンプルはブラウザからパラメータを2つうけとり、コントローラで文字列を付加し、クライアントに返しています。
■サーバ側の修正
DefaultController.csを修正します。
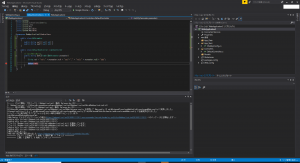
namespace WebApplication2.Controllers
{
public class MyParemeter
{
public string val1 { get; set; }
public string val2 { get; set; }
}
public class DefaultController : ApiController
{
// /api/HelloWorld
public string Get([FromUri]MyParemeter parameter)
{
String ret = "val1:" + parameter.val1 + "aaa"+ "," + "val2:" + parameter.val2 + "bbb";
return ret;
}
}
}
WebApiConfig.csをjsonを返すよう修正します。
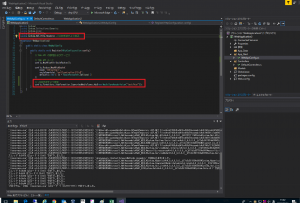
using System;
using System.Collections.Generic;
using System.Linq;
using System.Web.Http;
using System.Net.Http.Headers; //JSONを返すよう修正
namespace WebApplication2
{
public static class WebApiConfig
{
public static void Register(HttpConfiguration config)
{
// Web API の設定およびサービス
// Web API ルート
config.MapHttpAttributeRoutes();
config.Routes.MapHttpRoute(
name: "DefaultApi",
routeTemplate: "api/{controller}/{id}",
defaults: new { id = RouteParameter.Optional }
);
// JSONを返すよう修正
config.Formatters.JsonFormatter.SupportedMediaTypes.Add(new MediaTypeHeaderValue("text/html"));
}
}
}
セキュリティーの変更
どのブラウザからもアクセスできるようサーバの設定変更をします。
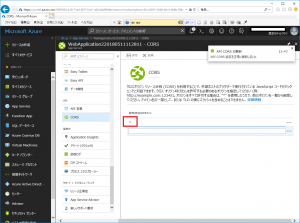
■クライアント側の設定
以下のコードを適当な名前「test.html」でファイルに保存して、ブラウザで開いてください。
「$.getJSON」にURLを指定する必要があり、各自の環境に合わせて変更して下さい。
<meta charset="UTF-8" />
AZURE API APP 連携サンプル</pre>
<form>
<div><label for="keyword">キーワード:</label>
<input id="val1" type="text" size="10" />
<input id="val2" type="text" size="10" />
<input id="search" type="button" value="取得" /></div>
<div><label for="address">結果:</label>
<input id="result" type="text" size="35" /></div>
</form>
<pre><script type="text/javascript" src="http://code.jquery.com/jquery-1.11.3.min.js"></script><script type="text/javascript">// <![CDATA[
// [検索]ボタンクリックでサーバから値を取得 $('#search').click(function() { $.getJSON('http://webapplication220180511112811.azurewebsites.net/api/Default', { val1: $('#val1').val(), val2: $('#val2).val() } ) .done(function() { console.log( "second success" ); }) .fail(function() { console.log( "error" ); }) // 結果を取得したら… .always(function(data) { // 中身が空でなければ、その値を結果欄に反映 if (data) { var result = data; $('#result').val(result); // 中身が空の場合は、エラーメッセージを反映 } else { $('#result').val('値の取得に失敗しました。'); } }); });
// ]]></script>